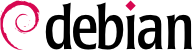4.2. Instalando, Passo a Passo
4.2.1. Ligando e iniciando o Instalador
Uma vez que a BIOS começou a iniciar do CD- ou DVD-ROM, o menu do carregador de boot Isolinux aparecerá. Neste ponto, o kernel do Linux ainda não está carregado; este menu permite escolher o kernel para iniciar e passar parâmetros possíveis para serem transferidos a ele no processo.
Para uma instalação padrão, você só precisa escolher “Instalar” ou “Instalação gráfica” (com as teclas de seta) e, a seguir, pressionar a tecla Enter para iniciar o restante do processo de instalação. Se o DVD-ROM é um disco “Multi-arch” e a máquina tem um processador Intel ou AMD de 64 bits, essas opções de menu permitem a instalação da variante de 64 bits (amd64) e a instalação da variante de 32 bits permanece disponível em um submenu dedicado (“opções de instalação de 32 bits”). Se você tem um processador de 32 bits, não tem escolha e as entradas do menu instalam a variante de 32 bits (i386).
Cada opção do menu esconde uma linha de comando de inicialização específica, que pode ser configurada conforme a necessidade ao pressionar a tecla TAB antes de validar a opção e inicializar. A opção "Ajuda" do menu mostra a antiga interface de linha de comando, onde as teclas F1 a F10 exibem diferentes telas de ajuda detalhando as várias opções disponíveis no terminal. Você raramente irá utilizar esta opção, exceto em casos muito específicos.
O modo "avançado" (acessível no menu "Opções avançadas") detalha todas as opções possíveis no processo de instalação, e possibilita a navegação entre os vários passos sem que eles aconteçam automaticamente em sequência. Seja cuidadoso, este modo muito detalhado pode ser confuso devido as muitas opções de configuração que ele oferece.
The "rescue" mode, also accessible in the “Advanced options” menu, allows to recover a broken system or fix the bootloader. After presenting the first few screens of the installer, it will allow to enter a shell prompt in the file system you selected to perform any necessary actions, or allow to re-install the bootloader.
Once booted, the installation program guides you step by step throughout the process. This section presents each of these steps in detail. Here we follow the process of an installation from an amd64 DVD-ROM (more specifically, the RC3 version of the installer for Bullseye); netinst installations, as well as the final release of the installer, may look slightly different. We will also address installation in graphical mode, but the only difference from “classic” (text-mode) installation is in the visual appearance.
4.2.2. Selecionando o idioma
O programa de instalação começa em inglês, mas o primeiro passo permite ao usuário escolher o idioma que será usado no resto do processo. Escolher o português do Brasil, por exemplo, fornecerá uma instalação totalmente traduzida para o português do Brasil (e um sistema configurado em português como resultado). Esta escolha também é usada para definir opções de padrão mais relevantes nas fases subsequentes (principalmente o layout de teclado).
4.2.3. Selecionando o país
O segundo passo consiste em escolher seu país. Combinado com o idioma, esta informação possibilita ao programa oferecer o padrão de teclado mais apropriado. Isto também influencia a configuração do fuso horário. Nos Estados Unidos, o padrão de teclado QWERTY é sugerido, e uma opção com os fuso horários adequados é oferecida.
4.2.4. Selecionando o padrão do teclado
O teclado "Inglês Americano" corresponde ao padrão QWERTY usual.
4.2.5. Detectando o Hardware
Este passo é completamente automático na vasta maioria dos casos. O instalador detecta seu hardware e tenta identificar o dispositivo de CD-ROM utilizado para acessar seu conteúdo. Ele carrega os módulos correspondentes aos vários componentes de hardware detectados e então "monta" o CD-ROM para lê-lo. Os passos anteriores estavam completamente contidos na imagem de inicialização incluída no CD, um arquivo de tamanho limitado e carregado na memória pela BIOS ao inicializar do CD.
O instalador pode trabalhar com a vasta maioria dos dispositivos, especialmente periféricos ATAPI (algumas vezes chamados IDE e EIDE). Entretanto, se a detecção do leitor de CD-ROM falha, o instalador oferece a escolha de carregar um módulo do núcleo (por exemplo, de um dispositivo USB) correspondendo ao driver de CD-ROM.
4.2.6. Carregando componentes
Com os conteúdos do CD agora disponíveis, o instalador carrega todos os arquivos necessários para continuar seu trabalho. Isso inclui drivers adicionais para os dispositivos restantes (especialmente a placa de rede), assim como todos os componentes do programa de instalação.
4.2.7. Detectando Dispositivos de Rede
This automatic step tries to identify the network card and load the corresponding module. If automatic detection fails, you can manually select the module to load. If no module works, it is possible to load a specific module from a removable device. This last solution is usually only needed if the appropriate driver is not included in the standard Linux kernel, but available elsewhere, such as the manufacturer's website or in firmware archives/packages.
Este passo deve definitivamente obter sucesso para as instalações netinst, já que os pacotes Debian devem ser carregados da rede.
4.2.8. Configurando a Rede
Para automatizar o processo tanto quanto possível, o instalador tenta configurar uma configuração automática de rede por descoberta de rede DHCP (para IPv4) e por IPv6. Se isso falhar, ele oferece mais opções: tentar de novo com uma configuração DHCP normal, tentando uma configuração DHCP declarando o nome da máquina, ou definir uma configuração de rede estática.
Esta última opção requer um endereço IP, uma máscara de sub-rede, um endereço IP para um possível gateway, um nome de máquina, e um nome de domínio.
4.2.9. Senha do administrador
The super-user root account, reserved for the machine's administrator, is automatically created during installation; this is why a password is requested. The installer also asks for a confirmation of the password to prevent any input error, which would later be difficult to amend. Note that you can leave both fields empty if you want the root account to be disabled. In that case, the login for the root user will be deactivated and the first regular user — that will be created by the installer in the next step — will have administrative rights through
sudo (see
Seção 8.9.4, “Compartilhando Direitos Administrativos”).
4.2.10. Criando o Primeiro Usuário
O Debian também impõe a criação de uma conta de usuário padrão para que o administrador não adquira o mau hábito de trabalhar como root. O princípio da precaução, essencialmente, significa que cada tarefa é executada com os privilégios mínimos necessários, a fim de limitar os danos causados por erro humano. Por isso, o instalador vai pedir o nome completo do usuário primeiro, seu nome de usuário e sua senha (duas vezes, para evitar o risco de entrada errada).
4.2.11. Configurando o relógio
Se a rede estiver disponível, o relógio interno do sistema é atualizado (uma única vez) a partir de um servidor NTP. Desse modo, os registros de tempo nos relatórios estarão corretos desde a primeira inicialização. Para que eles permaneçam consistentemente precisos ao longo do tempo, um serviço (daemon) NTP precisa ser configurado após a instalação inicial (veja
Seção 8.9.2, “Sincronização de Tempo”).
4.2.12. Detectando Discos e Outros Dispositivos
Este passo automaticamente detecta os discos rígidos nos quais o Debian pode ser instalado. Eles serão apresentados no próximo passo: particionamento.
4.2.13. Iniciando a Ferramenta de Partição
O passo de particionamento é tradicionalmente difícil para novos usuários. É necessário definir as várias porções dos discos (ou "partições") em que os sistemas de arquivos do Linux e a memória virtual (área de troca) serão armazenados. Esta tarefa é complicada se outro sistema operacional que você queira manter já está na máquina. De fato, você terá que ter certeza de não alterar as partições dele (ou que você redimensione elas sem causar danos).
Felizmente, o programa de particionamento tem um modo "guiado" que recomenda partições para o usuário fazer - na maioria dos casos, você pode simplesmente validar as sugestões do programa.
The first screen in the partitioning tool offers the choice of using an entire hard drive to create various partitions. For a (new) computer which will solely use Linux, this option is clearly the simplest, and you can choose the option “Guided - use entire disk”. If the computer has two hard drives for two operating systems, setting one drive for each is also a solution that can facilitate partitioning. In both of these cases, the next screen offers to choose the disk where Linux will be installed by selecting the corresponding entry (for example, “SCSI1 (0,0,0) (sda) - 53.7 GB ATA QEMU HARDDISK”). You then start guided partitioning.
Assistente de particionamento também pode criar volumes lógicos LVM em vez de partições (veja abaixo). Uma vez que o restante da operação é o mesmo, não vamos passar por cima da opção "Guiado - usar o disco inteiro e configurar LVM" (criptografado ou não).
Em outros casos, quando o Linux deve trabalhar ao lado de outras partições já existentes, você precisa escolher o particionamento manual.
4.2.13.1. Particionamento assistido
A ferramenta de particionamento guiada oferece três métodos de particionamento, que correspondem a diferentes usos.
O primeiro método é chamado de "Todos os arquivos em uma partição". Toda a árvore do sistema Linux são armazenados em um único sistema de arquivos, o que corresponde ao diretório raiz /. Este particionamento simples e robusto se encaixa perfeitamente para sistemas pessoais ou de um único usuário. Na verdade, serão criadas duas partições: a primeira vai abrigar o sistema completo, a segunda a memória virtual (swap).
O segundo método, “Partição /home separada”, é similar, mas divide a hierarquia de diretórios em dois: uma partição contém o sistema Linux (/), e a segunda contém os “diretórios de usuário” (ou seja, os dados dos usuários, arquivos e subdiretórios disponíveis em /home/).
O último método de particionamento, chamado “partições /home, /var e /tmp separadas”, é apropriado para servidores e sistemas multi-usuário. Ele divide a árvore de diretórios em várias partições: Além das partições raiz (/) e de contas de usuários (/home/), também tem partições para dados de software servidor (/var/) e arquivos temporários (/tmp/). Estas divisões têm várias vantagens. Os usuários não podem travar o servidor consumindo todo o espaço disponível no disco rígido (eles só podem lotar o /tmp/ e o /home/). Os dados dos daemons (especialmente os logs) já não podem paralisar o resto do sistema.
Depois de escolher o tipo de partição, o software calcula uma sugestão, e a descreve na tela; o usuário pode, então, modificá-la, se necessário. Você pode, em particular, escolher um outro sistema de arquivos se a escolha padrão (ext4) não é apropriada. Na maioria dos casos, no entanto, o particionamento proposto é razoável e pode ser aceito selecionando a opção "Finalizar o particionamento e escrever as mudanças no disco".
4.2.13.2. Particionamento manual
Particionamento manual permite uma maior flexibilidade, permitindo que o usuário escolha a finalidade e o tamanho de cada partição. Além disso, este modo é inevitável, se você quiser usar o software RAID.
A primeira tela exibe os discos disponíveis, suas partições e qualquer espaço livre possível que ainda não foi particionado. Você pode selecionar qualquer elemento exibido; e se pressionar a tecla Enter depois vai ter uma lista de possíveis ações.
Você pode apagar todas as partições em um disco, selecionando-o.
Ao selecionar espaço livre em um disco, você pode criar manualmente uma nova partição. Você também pode fazer isso com o assistente de particionamento, que é uma solução interessante para um disco que já contenha outro sistema operacional, mas onde você deseja particionar para o Linux de uma forma padrão. Veja
Seção 4.2.13.1, “Particionamento assistido” for more details on guided partitioning.
Ao escolher uma partição, você pode indicar a forma como que você vai utilizá-la:
formatá-la e incluí-la no sistema de arquivos escolhendo um ponto de montagem;
usá-la como uma partição swap;
transformá-la em um "volume físico para encriptação" (para proteger a confidencialidade dos dados em determinadas partições, veja abaixo);
torná-lo um "volume físico para LVM" ("physical volume for LVM") (este conceito será discutido em detalhes ainda neste capítulo);
use ele como um dispositivo RAID (veja mais a frente neste capítulo);
você pode também escolher não usá-lo, e portanto deixá-lo inalterado.
4.2.13.3. Configurando dispositivos Multidisco (RAID em software)
Some types of RAID allow the duplication of information stored on hard drives to prevent data loss in the event of a hardware problem affecting one of them. Level 1 RAID keeps a simple, identical copy (mirror) of a hard drive on another drive, while level 5 or 6 RAID splits redundant data over several disks, thus allowing the complete reconstruction of a failing drive.
Vamos apenas descrever RAID nível 1, que é o mais simples de implementar. O primeiro passo envolve a criação de duas partições de mesmo tamanho localizadas em dois discos rígidos diferentes, e a rotulação delas como "volume físico para RAID" ("physical volume for RAID").
Você deve então escolher "Configurar RAID via software" na ferramenta de particionamento para combinar essas duas partições em um novo disco virtual e selecione "Criar dispositivo MD" na tela de configuração. Em seguida, você precisa responder a uma série de perguntas sobre este novo dispositivo. A primeira pergunta é sobre o nível de RAID para usar, que no nosso caso será "RAID1". A segunda pergunta é sobre o número de dispositivos ativos - dois, no nosso caso, que é o número de partições que precisa ser incluído neste dispositivo MD. A terceira pergunta é sobre o número de dispositivos disponíveis - 0; não planejamos qualquer disco adicional para assumir um possível disco defeituoso. A última pergunta requer que você escolha as partições para o RAID - estes seriam os dois que temos reservado para esta finalidade (certifique-se apenas de selecionar as partições que mencionam explicitamente "raid").
Voltar ao menu principal, aparece um novo disco virtual "RAID". Este disco é apresentado com uma única partição que não pode ser excluído, mas cujo uso, podemos escolher (assim como em qualquer outra partição).
4.2.13.4. Configurando o Gerenciador de Volume Lógico (Logical Volume Manager - LVM)
LVM permite criar partições "virtuais" que se estendem ao longo de vários discos. Os benefícios são dois: o tamanho das partições não estão limitados pelos discos individuais, mas pelo seu volume cumulativo, e você pode redimensionar as partições existentes a qualquer momento possivelmente depois de adicionar um disco adicional quando necessário.
LVM usa uma terminologia particular: uma partição em particular é um "volume lógico" ("logical volume"), que é parte de um "grupo de volumes" ("volume group"), ou uma associação de vários "volumes físicos" (physical volumes"). Cada um destes termos na verdade correspondem a uma partição "real" (ou um dispositivo de RAID em software).
Esta técnica funciona de uma forma simples: cada volume, físico ou lógico, é dividido em blocos de mesmo tamanho, que "are made to correspond" pelo LVM. A adição de um novo disco causará a criação de um novo volume físico, e estes novos blocos podem ser associados a qualquer grupo de volumes. Todas as partições no grupo de volumes que é então expandido terão espaço adicional no qual elas poderão se extender.
A ferramenta de particionamento configura o LVM em vários passos. Primeiro você deve criar nos discos existentes as partições que serão "volumes físicos para o LVM". Para ativar o LVM, você precisa escolher "Configurar o Logical Volume Manager (LVM)", então na mesma tela de configuração "Criar um grupo de volumes", para o qual você irá associar os volumes físicos existentes. Finalmente, você pode criar volumes lógicos dentro do grupo de volume. Note que o sistema de particionamento automático pode realizar todos estes passos automaticamente.
No menu de particionamento, cada volume lógico vai aparecer como um disco com uma única partição que não pode ser apagada, mas que você pode usar da forma que desejar.
4.2.13.5. Configurando Partições Criptografadas
Para garantir a confidencialidade dos seus dados, por exemplo no caso de uma perda ou roubo de seu computador ou disco rígido, é possível criptografar os dados de algumas partições. Esta funcionalidade pode ser inserida em qualquer sistema de arquivos já que, assim como no LVM, o Linux (e mais particularmente o driver dm-crypt) usa o "Device Mapper" para criar uma partição virtual (com o conteúdo protegido) baseado em uma partição num nível abaixo que armazena os dados de forma criptografada (graças ao LUKS, Linux Unified Key Setup, um formato padronizado que habilita o armazenamento de dados criptografados assim como de metainformações que indicam os algoritmos de criptografia usados).
Para criar uma partição criptografada, você deve primeiro atribuir uma partição disponível para este propósito. Para isto, selecione uma partição e indique que ela é para ser usada como um "volume físico para criptografia" ("physical volume for encryption"). Depois de particionar o disco contendo o volume físico a ser feito, escolha "configurar volumes criptografados". O software vai propor iniciar o volume físico com dados aleatórios (tornando a localização dos dados reais mais difícil). e vai pedir para você entrar uma "frase-chave criptográfica" ("encryption passphrase"), que você vai ter que digitar toda vez que iniciar o computador para ter acesso ao conteúdo da partição criptografada. Uma vez que este passo estiver completo, e você tiver retornado ao menu da ferramenta de particionamento, uma nova partição vai estar disponível num "volume criptografado", que você pode então configurar como outra partição qualquer. Na maioria dos casos, esta partição é usada como um volume físico para LVM para proteger várias partições (volumes lógicos de LVM) com a mesma chave de criptografia, inclusive a partição de troca (veja barra lateral
SEGURANÇA Partição de troca ("swap") criptografada).
4.2.14. Instalando o Sistema Básico
Este passo, que não requer qualquer interação com o usuário, instala os pacotes do "sistema básico" do Debian. Isto inclui as ferramentas dpkg e apt, que gerenciam os pacotes Debian, assim como os utilitários necessários para iniciar o sistema e começar a usá-lo.
4.2.15. Configurando o Gerenciador de Pacote (apt)
In order to be able to install additional software, APT needs to be configured and told where to find Debian packages. This step is as automated as possible.
If getting packages from the network is requested, the installer allows to choose a server from which to download these packages, by choosing first a country, then a mirror available in that country. A mirror is a public server hosting copies of all the files of the Debian master archive.
Finalmente, o programa propõe usar um proxy HTTP. Se não houver proxy, o acesso à internet será direto. se você digitar http://proxy.falcot.com:3128, o APT vai usar o proxy/cache da Falcot, um "Squid". Você pode encontrar estas configurações verificando as configurações de um navegador web em outra máquina já conectada nesta mesma rede.
Os arquivos Packages.xz e Sources.xz são então automaticamente baixados para atualizar a lista dos pacotes reconhecidos pelo APT.
4.2.16. Concurso de Popularidade de Pacotes Debian
O sistema Debian contém um pacote chamado popularity-contest ("concurso de popularidade"), cuja função é compilar estatísticas de uso de pacotes. Semanalmente, este programa coleta informações sobre os pacotes instalados e aqueles usados recentemente, e envia anonimamente esta informação para os servidores do projeto Debian. O projeto pode então usar esta informação para determinar a importância relativa de cada pacote, o que influencia a prioridade dada a ele. Em particular, os pacotes mais "populares" serão incluídos no CD-ROM de instalação, o que vai facilitar o acesso por usuários que não desejam baixá-los ou comprar um conjunto completo de CDs.
Este pacote é ativado apenas sob-demand, para respeitar a confidencialidade de uso dos usuários.
4.2.17. Selecionando Pacotes para a Instalação
The following step allows you to choose the purpose of the machine in very broad terms; the twelve suggested tasks correspond to lists of packages to be installed. The list of the packages that will actually be installed will be fine-tuned and completed later on, but this provides a good starting point in a simple manner.
This step can require a full set of installation media or an internet connection and a working mirror setup as described above.
Alguns pacotes também são instalados automaticamente de acordo com o hardware detectado (graças ao programa discover-pkginstall do pacote discover).
4.2.18. Instalando o carregador de boot GRUB
O carregador de boot é o primeiro programa a ser iniciado pela BIOS. Este programa carrega o núcleo Linux na memória e então o executa. geralmente ele oferece um menu para o usuário escolher o núcleo que será carregado e/ou o sistema operacional para iniciar.
Por padrão, o menu proposto pelo GRUB contém todos os núcleos Linux instalados, assim como todos os outros sistemas operacionais que foram detectados. É por isto que você deve aceitar a proposta de instalar o GRUB no seu "Master Boot Record". Como manter versões de núcleos antigas preserva a habilidade de iniciar o mesmo sistema se o núcleo recentemente instalado der defeito ou não se adaptar bem ao seu hardware, é melhor manter algumas versões antigas instaladas.
GRUB is the default bootloader installed by Debian thanks to its technical superiority: it works with most filesystems and therefore doesn't require an update after each installation of a new kernel, since it reads its configuration during boot and finds the exact position of the new kernel. Version 1 of GRUB (now known as “Grub Legacy”) couldn't handle all combinations of LVM and software RAID; version 2, installed by default, is more complete. While there may still be situations where it is preferable to install LILO (another bootloader); the Debian installer does no longer support the installation of it.
Vale notar que o GRUB não é um único bootloader, é mais como uma coleção de bootloaders que se adéquam a diferentes casos. Os numerosos pacotes binários construídos a partir das fontes do GRUB refletem isto: grub-efi-amd64 para PC 64-bit iniciando em modo UEFI, grub-efi-ia32 para PC 32-bit iniciando em modo UEFI, grub-pc para PC iniciando em modo BIOS, grub-uboot para computadores ARM, etc.
4.2.19. Finalizando a instalação e reiniciando
A instalação agora está completa, o programa pede para você remover o CD-ROM do leitor e reiniciar o computador.